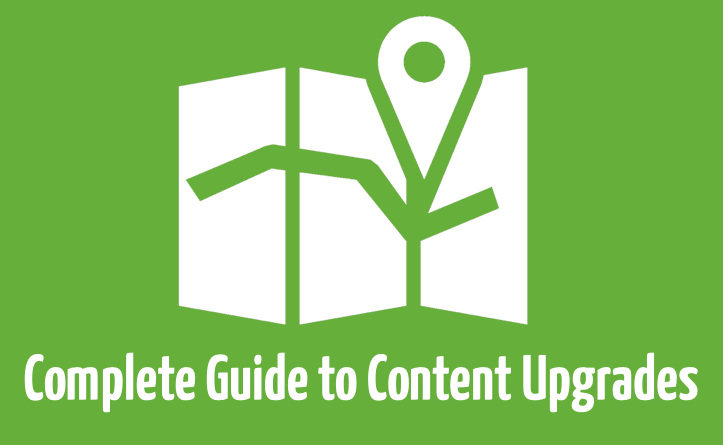
Back in May I was sitting around a campfire with some buddies when a thought popped in my head.
The thought was actually just a word. One word.
“CANOES”
5 days later I sold my lawn mower and bought two canoes off of Craigslist.
This was all kinds of awesome…
For one, I didn’t have to mow my lawn anymore. After all I didn’t own a lawnmower. So…I hired a guy.
AND we were the proud owners of two canoes. It just so happens that we live next to a 50,000 acre lake that I recently discovered has 32 islands scattered throughout.
My inner Huck Fin was going wild!
Anyway, our first canoe trip consisted of me single handedly carrying this gigantic 18′ canoe over 200 yards from the parking lot to the edge of the lake.
It was EXHAUSTING. You try it sometime.
Then I discovered this contraption:
It’s a canoe caddie. Just set your canoe in it, throw the strap around and start pulling.
Instead of being completely exhausted before I even get in the canoe the caddie made it super easy to transport. Now I can carry the canoe without breaking a sweat.
Today I’m going to introduce you to the canoe caddie for building the #1 asset in your business – your email list.
Meet the canoe caddie for building your email list
4 months ago (before most of you even knew Videofruit was a thing) I introduced you to the Grocery Store Formula.
That formula is the canoe.
It’s the ‘vessel’ that will take you where you want to go.
68% of my 6,124 person email list was built with the Grocery Store Formula.
It is the single best strategy I know of for growing an email list.
Since discovering it, I’ve rolled it out to multiple clients and many friends have started using it.
Brian Dean reported a 785% conversion rate increase after installing it on his website, Backlinko.
In short: It works…really, really well.
Here is the problem though, it can be a pain in the butt to implement.
However, there are two major pain points with it:
Pain Point #1: Time spent creating the bonuses
For each blog post you have to create a unique bonus specific to that post. That takes TIME. And if you’re not careful it can take a lot of time.
There is nothing wrong with spending time on it. In fact, next to writing the article itself I think it’s the most important piece of your content marketing strategy.
BUT if you are already spending 5-10 hours on a post, another 1-2 hours on a content upgrade can cause you to not make it at all or create really crappy bonuses.
Pain Point #2: The technology is a massive pain in the butt
The single biggest hurdle that I faced when starting was knowing how to wire all of the different components together. It became a mess very quickly.
After a month of doing post specific opt-ins I realized I had created a TON of extra work for myself (duplicate subscribers, multiple lists etc.).
…so, that is what this post is all about. I want you to do it the RIGHT WAY.
I ended up buying a $300 per month email program to fix the problem. In hindsight I could have waited 2-3 months to do that had I known how to properly setup my email program.
Don’t do that. Don’t try to figure it all out yourself. Learn from my mistakes.
I’m going to show you 11 different ways to make content upgrades in under 15 minutes and then show you exactly how to set the technology piece up so you avoid the mistakes I made.
I’ll be your personal canoe caddie 🙂
***
How to setup your email system to track and deliver content upgrades without creating a mess
First, let’s start with the technology. Then we’ll get to creating the bonuses themselves.
The two most popular email service providers are Mailchimp and Aweber. I’ll be giving you a step-by-step process for how to set this up using Mailchimp. It’s the most user friendly of the two and better yet – it’s compeltely free for up to 2,000 subscribers.
I’ll also be using Leadpages to further simplify things (it costs $30’sih a month).
I have two main philosophies in my business:
1. Keep everything simple (more time spent = more abandonment)
2. Never mess with code (either pay someone or find a way around it)
By following this process you’ll be able to accomplish both of these things. You don’t have to be a coder or spend a bunch of time on it. In fact the setup takes less than 5 minutes.
[Note: You don’t HAVE to use Leadpages in this process. You don’t have to drive a car either, you could walk everywhere. But I don’t like taking 45 minutes to get to the grocery store, so I drive. Get the point?]
One other thing, there are many ways to set this up. I’m going to show you the easiest that I have found. If you’ve found a better way, let me know in the comments section below. I’d love to learn from you.
Setting up your content upgrade in Mailchimp
Step 1: Create a list field inside of Mailchimp
This will allow you to track who downloads each bonus. You will not be creating a new list for each opt-in bonus.
All of your bonus download subscribers will dump into the same list and you will put an indicator on their contact record so you can know who has downloaded what.
That ‘indicator’ will be placed in a list field. You know how you can store someones first name, last name, email (etc.) inside of your email program? Those are list fields.
Well you can also create new fields to store other stuff in as well. We’re going to create a new one to track whether or not someone has downloaded your bonus.
To create a new list field…
- Login to your account
- Click “Lists” on the left hand menu
- Chose the list that you want your new subscribers to go into
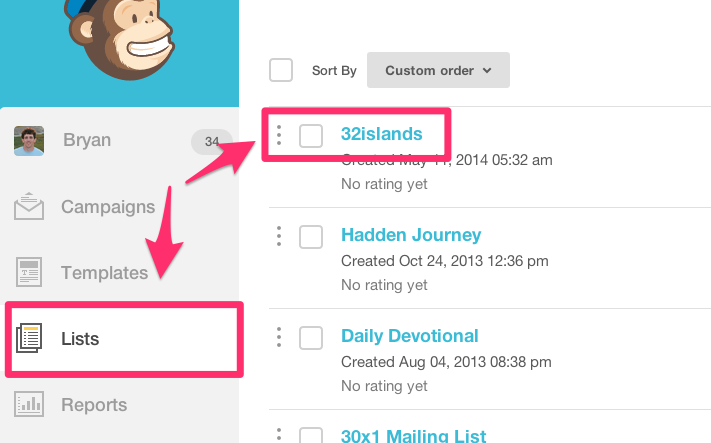
Next, click Settings in the menu and then chose “Lists fields and Merge Tags”
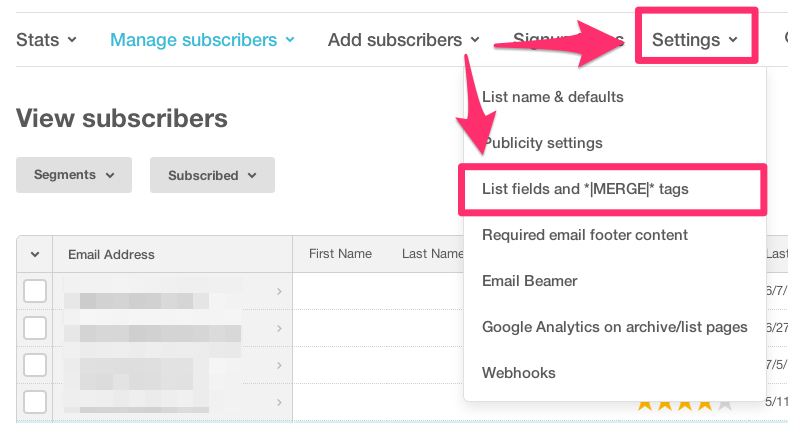
Now, click the “Add Field” button. Then, click “Text.”
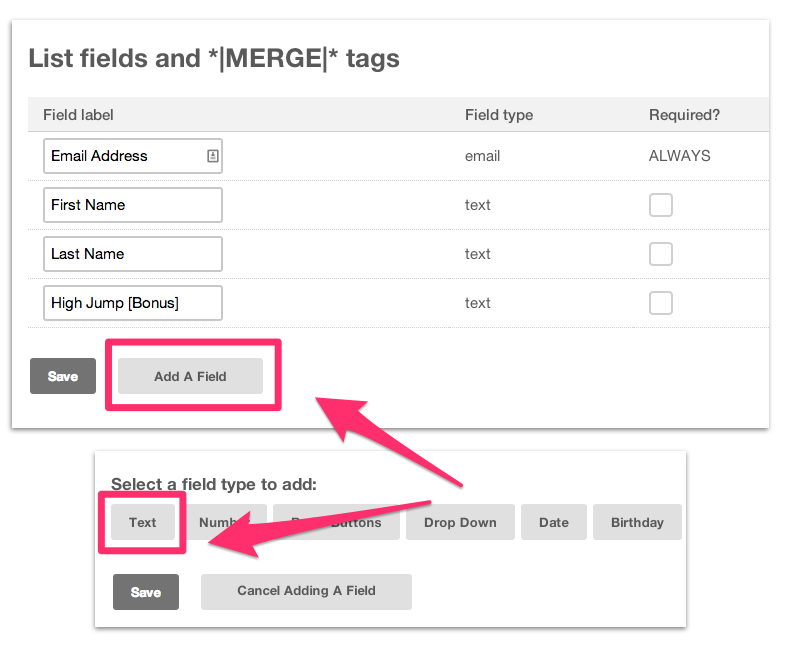
You’ve created a new list field (yay!).
Now it’s time to set it up.
I always name my list field after the blog posts that it is associated with.
For example, if I am writing a post called the “Spike Formula” then I’ll name the list field “Spike Formula [Bonus].”
You need to do three things now:
- Name your bonus
- Make sure the “Visible?” field is NOT checked
- Click save
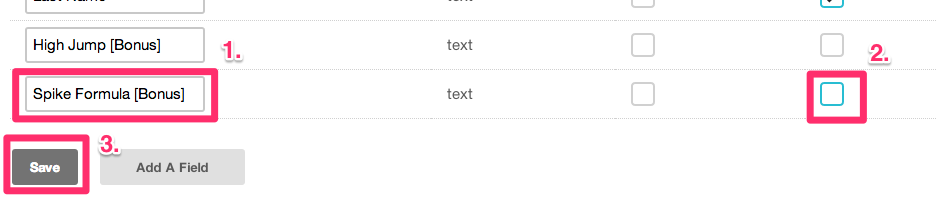
That entire process should take you around 60-90 seconds to setup.
Step 2: Create the opt-in form inside of a LeadBox
Now let’s head over to LeadPages to get that piece setup.
(Note: If you don’t have LeadPages, get it. If you just refuse to use LeadPages here is an article that will get you started on how to hard code your forms into your site.)
Once you are logged into your account you’ll need to:
- Click “Leadboxes” in the upper right hand corner
- Click “Create New LeadBox”
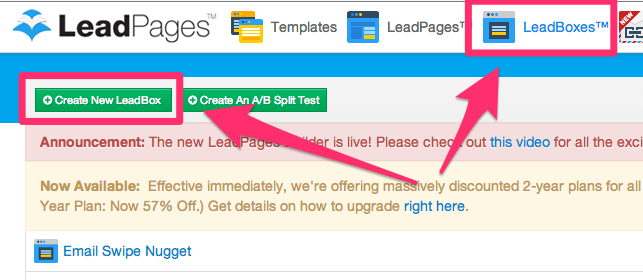
Congrats!
You are the proud new owner of a LeadBox.
Now, you need to integrate your email service provider to that LeadBox.
To do that select Mailchimp from the dropdown list and choose the list that you added your list field to in Step 1.
Click “Okay”
Now, click the “Advanced Settings” link and you’ll get a list of the custom fields that we just setup.
Click the checkbox next to the field that you created in Step 1.
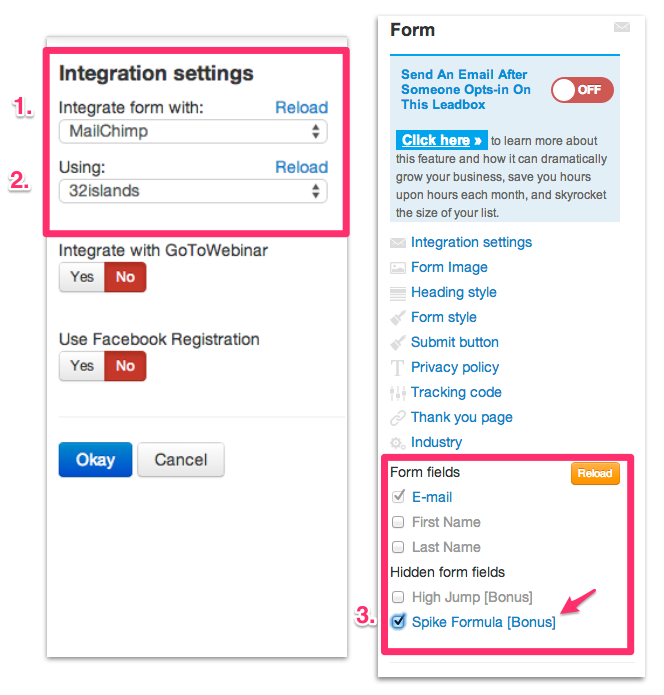
Now, click the custom field name (in my case “Spike Formula [Bonus]”).
You’ll want to set the “Default Value” to “Yes.”
What this does is automatically insert the word “Yes” into that list field inside of the contacts record in Mailchimp.
This will allow you to identify everyone who has downloaded the bonus by segmenting your list by those that have the value “Yes” in the “Spike Formula [Bonus]”.
(I’ll show you exactly how to do that segmenting later)
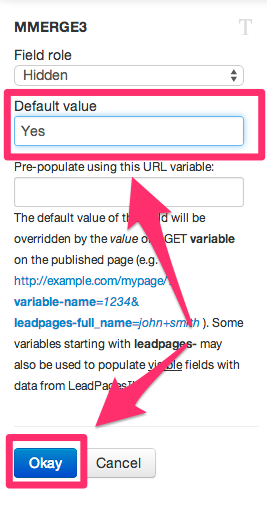
Make sense?
***
And you’re done.
Customize the cosmetics of the box to look and feel the way your prefer.
My finished LeadBox looks like this…
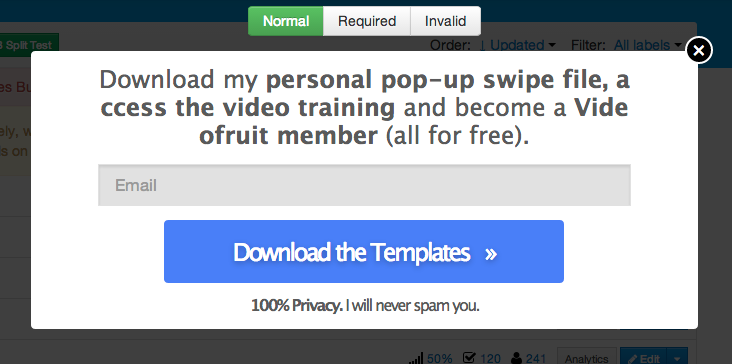
Start to finish this part should take 2-3 minutes.
Step 3: Embed your LeadBox form on your website
All we need to do now is copy and paste a little code.
After you name your LeadBox and save it, click the “Publish” button in the upper right corner of the page.
This will give you a box with a bunch of weird looking code inside of it.
It should look like this…
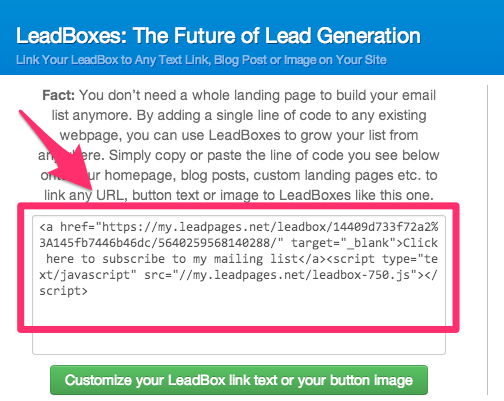
I always copy and paste this code into a text editor first.
I’ll then separate the two main parts of the code so it’s easy to put in the right spot inside of WordPress.
This is what that looks like when separated.
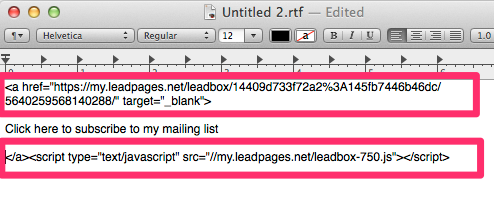
Now open up the WordPress post you want to embed your LeadBox into. Then find the text or image which you want to use to initiate your LeadBox.
Copy the upper section of code and paste it just BEFORE the text or image.
Next, paste the second half of the code directly AFTER it.
That will make the text or image clickable and initiate the LeadBox once clicked by your readers.
This is what that will look like when completed.
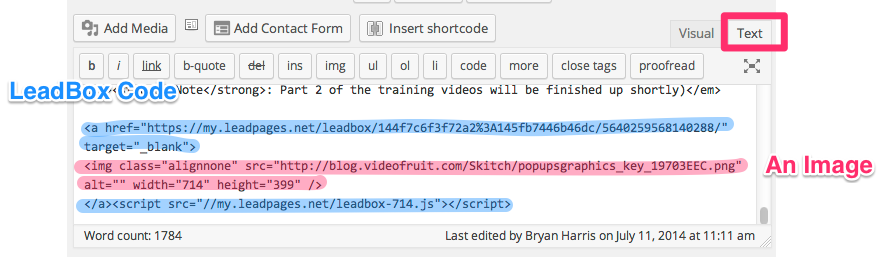
Annnd, you’re done!
Start to finish it should take no more than 5 minutes to setup.
Now, anytime someone downloads your post specific bonus their contact record inside of Mailchimp will be labeled accordingly.
All of your contacts will be stored nice and neat in one list and you’re life will be much easier.
Want to see me doing all of this on video? Check out the bonus section for a full walkthrough.
But how do I deliver the actual bonus?
Up to now we’ve covered how to configure everything to capture the email address, save it in one united list inside of Mailchimp and properly tag each contact record so that you can identify who has downloaded what.
But what about delivering the actual bonus itself?
After all that is what they signed up for in the first place.
You can do this two different ways.
Method #1: Use the LeadMagnet system
Using this method requires no work on the Mailchimp side of things. Mailchimp stores and tags the email record but does not handle the delivery.
What happens is this…
As soon as the LeadBox is completed and your reader presses the ‘submit’ button LeadPages automatically sends an email that contains your bonus.
To set this up follow these steps:
- Toggle the “Send an email after someone…” option ON
- Click either radio button below
- Write the email that they will receive and:
- IF you chose LeadMagnet – Chose the file you want to send them
- IF you chose Customized Email – Write the email and include a link to the file they will receive
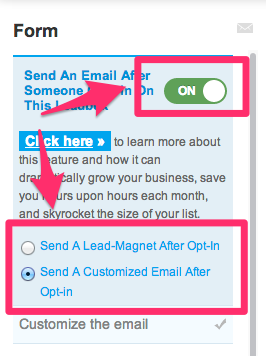
Now as soon as your reader fills out the form they will receive an email from you (really its LeadPages) with the information on how to download the bonus
Method #2: Send them straight to the bonus
The quickest and easiest way to set this up (and my personal preference) is to send them directly to the bonus.
This is my personal preference because I feel like it is the best reader experience.
- Enter email address
- Get bonus
Instead of…
- Enter email address
- Check email
- Click email
- Go to bonus
Setting this up is pretty simple.
- Click “Thank You Page” on the left hand menu
- Enter the direct URL of your bonus
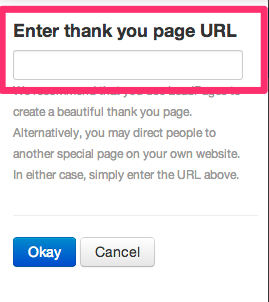
Here is an example of the type of thank you page I use to deliver bonuses.
If you want to see the entire workflow in action, go to this post and click the download graphic at the very bottom.
***
Next up is creating the content upgrades themselves.
Once you do it once or twice – setting up the tech side is pretty quick and easy. Creating high value bonuses that entice your new readers to subscribe to you blog….that can be much harder.
But don’t worry, I’ve gotten pretty good at it. I’ll show you exactly how…
…next week 🙂
Make sure you are subscribed to the blog and you’ll be getting an email in the next few days with “11 Fool Proof Ways to Generate Content Upgrades in Less Than 30 minutes.”
These are techniques that I’ve tested and refined over the last 6 months and I’ll break them down, show you the exact conversion rates from each and then give you an easy to follow process for creating them in under 30 minutes.
Make sure you are subscribed to the blog so that you don’t miss out (you can do that here ).
Until next week —
PS: Have you tried setting up content upgrades on your blog? What problems have you encountered? Leave it in the comment section below.
I read every comment and always respond to questions.